在本文中,您将学习如何在 Ubuntu VPS上设置 FTP 服务器。我们将使用vsftpd服务器,它被广泛认为是类 UNIX 系统中最快和最安全的 FTP 服务器。
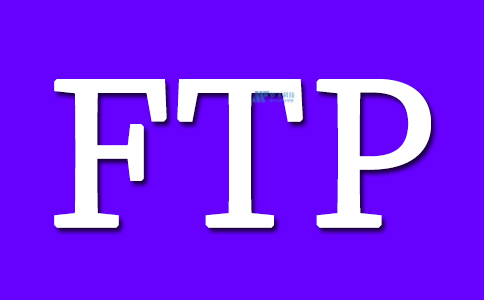
什么是 FTP?
FTP,或文件传输协议,是一种使用 TCP/IP 协议通过 Internet 连接在计算机之间共享文件的方法。它还利用客户端-服务器框架和SSL/TLS 安全性来确保安全可靠的数据传输。
这有点类似于HTTP(超文本传输协议)或SMTP(简单邮件传输协议)。不同之处在于,FTP 负责通过 Internet 传输文件,而 HTTP 和 SMTP 分别处理网页和电子邮件的传输。在开始之前,请记住我们将指导您在Ubuntu 18.04 上配置 FTP 服务器。因此,您需要确保您的 VPS 正在该特定操作系统上运行。
如何在 Ubuntu 上设置 FTP 服务器
本教程要求您知道如何通过 SSH 连接到服务器。如果您拥有Hostinger 的 VPS,登录详细信息可在hPanel 的服务器选项卡中找到。
步骤 1 – 安装 vsftpd
- 首先,在继续安装vsftpd之前,我们必须获取软件包更新 。首先,运行以下命令:
sudo apt-get 更新
等待所有过程完成,您将在更新完成后立即看到确认信息。
- 完成后,使用以下命令 安装vsftpd守护进程:
sudo apt-get 安装 vsftpd
系统将提示您一条确认消息,要求您键入Y并按Enter键以继续安装。
- 安装完成后,您应该备份原始文件,以便您可以从空白配置文件开始:
sudo cp /etc/vsftpd.conf /etc/vsftpd.conf.original
现在我们准备好配置防火墙了。
第 2 步 – 允许来自防火墙的 FTP 流量
- 为了允许 Ubuntu FTP 服务器通过互联网进行通信,它需要通过防火墙。但首先,让我们看看防火墙是否已经在您的机器上启用。只需运行此命令即可验证状态:
sudo ufw 状态
如果您看到以下消息:
ufw:找不到命令
这意味着没有安装防火墙。您可以通过键入以下内容来安装和启用它:
sudo apt-get 安装 ufw sudo ufw 启用
- 如果它已经处于活动状态,您仍然需要确保允许 FTP 流量。为此,请一一执行以下命令:
sudo ufw 允许 OpenSSH sudo ufw 允许 20/tcp sudo ufw 允许 21/tcp sudo ufw 允许 990/tcp sudo ufw 允许 40000:50000/tcp
这一系列命令会打开几个端口:
- 如果您仍然希望通过 SSH 访问您的服务器,则需要OpenSSH 。有时,此选项默认启用。
- 端口20和21用于 FTP 流量。
- 端口40000:50000将保留用于最终将在配置文件中设置的被动端口范围。
- 启用 TLS 时将使用端口990 。
- 现在让我们再看看状态:
sudo ufw 状态
输出应如下所示:
状态:活跃 采取行动从 -------------- OpenSSH 允许任何地方 990/tcp 允许任何地方 20/tcp 允许任何地方 21/tcp 允许任何地方 40000:50000/tcp 允许任何地方 OpenSSH (v6) 允许任何地方 (v6) 20/tcp (v6) 允许任何地方 (v6) 21/tcp (v6) 允许任何地方 (v6) 990/tcp (v6) 允许任何地方 (v6) 40000:50000/tcp (v6) 允许任何地方 (v6)
第 3 步 – 创建用户目录
- 设置防火墙后,我们必须创建要使用 FTP 访问的用户。这是怎么做的:
须藤添加用户托管
请记住根据您自己的喜好更改用户名。
- 然后,输入用户密码并填写所有必需的详细信息。
理想情况下,出于安全目的,FTP 应限制在一个特定的目录中。这就是vsftpd使用chroot jails的原因,它默认将本地用户限制在他们的主目录中。
但是,由于vsftpd 的安全性,用户可能无法写入该目录。要解决此问题,我们不必从主文件夹中删除写入权限。相反,我们将创建一个充当chroot的 ftp 目录。它包含一个可写目录,负责保存所需的文件。 - 使用以下命令创建 FTP 文件夹:
sudo mkdir /home/hostinger/ftp
然后,使用以下方法设置所有权:
sudo chown nobody:nogroup /home/hostinger/ftp
最后,删除写权限:
sudo chmod aw /home/hostinger/ftp
现在,使用以下命令来验证权限:
sudo ls -la /home/hostinger/ftp
输出应类似于:
共 8 个 dr-xr-xr-x 2 nobody nogroup 4096 Oct 8 11:32 。 drwxr-xr-x 3 hostinger hostinger 4096 Oct 8 11:32 ..
- 接下来,我们将创建文件存放目录并分配所有权:
sudo mkdir /home/hostinger/ftp/文件 sudo chown hostinger:hostinger /home/hostinger/ftp/文件
最后,在目录中添加一个测试文件,稍后我们测试所有内容时将使用该文件:
echo "vsftpd 示例文件" | sudo tee /home/hostinger/ftp/files/sample.txt
第 4 步 – 配置 vsftpd
下一步是配置 vsftpd 和我们的 FTP 访问。在此示例中,我们将允许单个用户使用本地 shell 帐户进行连接。为此所需的两个关键配置已在配置 ( vsftpd.conf ) 文件中设置。
- 首先,使用 nano 命令打开vsftpd配置文件。
须藤纳米 /etc/vsftpd.conf
验证内容是否具有与此类似的设置:
. . . # 允许匿名 FTP?(默认情况下禁用)。anonymous_enable=NO # # 取消注释以允许本地用户登录。local_enable=YES。. .
在同一个文件中,我们将删除#(取消注释)并确保启用write_enable。
. . . 写启用=是。. .
- 您还需要取消注释chroot以确保 FTP 用户仅访问允许目录中的文件。也将NO值更改为YES 。请记住,有两行是这样的,您必须取消对它们的注释。
. . . chroot_local_user=YES 。. .
- 您还应该将一些新值添加到文件底部。第一个是local_root 目录路径中的user_sub_token。它将允许配置与当前用户或随后添加的任何其他用户一起使用:
user_sub_token=$USER local_root=/home/$USER/ftp
- 为确保有大量连接可用,我们将限制配置文件的端口数:
pasv_min_port=40000 pasv_max_port=50000
- 在本教程中,我们打算根据具体情况允许访问。因此,我们将配置设置为仅向您已明确添加到列表中的用户授予访问权限:
userlist_enable=YES userlist_file=/etc/vsftpd.userlist userlist_deny=NO
当您将userlist_deny 标志设置为NO时,只允许指定的用户访问。完成后,依次单击CTRL+X和Y进行保存,然后按 Enter确认文件更改。
- 最后,我们将创建一个用户列表并将用户添加到文件中:
回声“主机” | sudo tee -a /etc/vsftpd.userlist
通过运行以下命令验证用户确实处于活动状态:
cat /etc/vsftpd.userlist

输出应为“hostinger”,如以下屏幕截图所示:
- 使用以下命令重新启动守护程序以加载配置更改:
sudo systemctl 重新启动 vsftpd
第 5 步 – 使 FTP 安全
- 默认情况下,FTP 不加密数据,因此我们将使用SSL/TLS证书来保护数据传输。第一步是我们需要为 Ubuntu FTP 服务器创建 SSL 证书。
sudo openssl req -x509 -nodes -days 365 -newkey rsa:2048 -keyout /etc/ssl/private/vsftpd.pem -out /etc/ssl/private/vsftpd.pem
–days标志使证书有效期为一年,我们在同一命令中包含了一个2048 位RSA私钥。
- 出现提示后,在提供的字段中输入相应的个人详细信息。
- 完成创建证书后,再次打开配置文件:
须藤纳米 /etc/vsftpd.conf
文件末尾应包含以rsa开头的两行。
# rsa_cert_file=/etc/ssl/certs/ssl-cert-snakeoil.pem # rsa_private_key_file=/etc/ssl/private/ssl-cert-snakeoil.key
现在,我们将配置文件指向我们刚刚创建的证书。在前面几行的正下方添加以下目录:
rsa_cert_file=/etc/ssl/private/vsftpd.pem rsa_private_key_file=/etc/ssl/private/vsftpd.pem
- 接下来,我们将启用 SSL 并确保只有拥有有效 SSL 的客户才能联系我们。只需输入这一行:
ssl_enable=YES
然后,添加以下行以禁止通过 SSL 的任何匿名连接:
allow_anon_ssl=否 force_local_data_ssl=YES force_local_logins_ssl=YES
使用以下命令将服务器配置为使用 TLS:
ssl_tlsv1=是 ssl_sslv2=否 ssl_sslv3=否
- 现在我们将更改两个选项。首先,禁用SSL 重用以防止 FTP 客户端崩溃。其次,我们将使用高度加密的密码套件,确保密钥长度等于或大于 128 位。
require_ssl_reuse=否 ssl_ciphers=高
按CTRL+X后跟Y再次保存文件,然后按Enter。
- 让我们再次 重启vsftpd以应用新配置:
sudo systemctl 重新启动 vsftpd
做得好!您现在已经在 Ubuntu VPS 上配置了 FTP 服务器以使用 SSL/TLS 协议。
第 6 步 – 测试与 FileZilla 的连接
如今,大多数 FTP 客户端都支持 TLS 加密配置。这是测试您的 Ubuntu FTP 服务器是否正常工作的好方法。为了测试连接,我们将使用FileZilla FTP 客户端。
- 首先,启动FileZilla并单击站点管理器图标。然后,在提示窗口中单击新建站点按钮以输入 Ubuntu FTP 服务器详细信息。
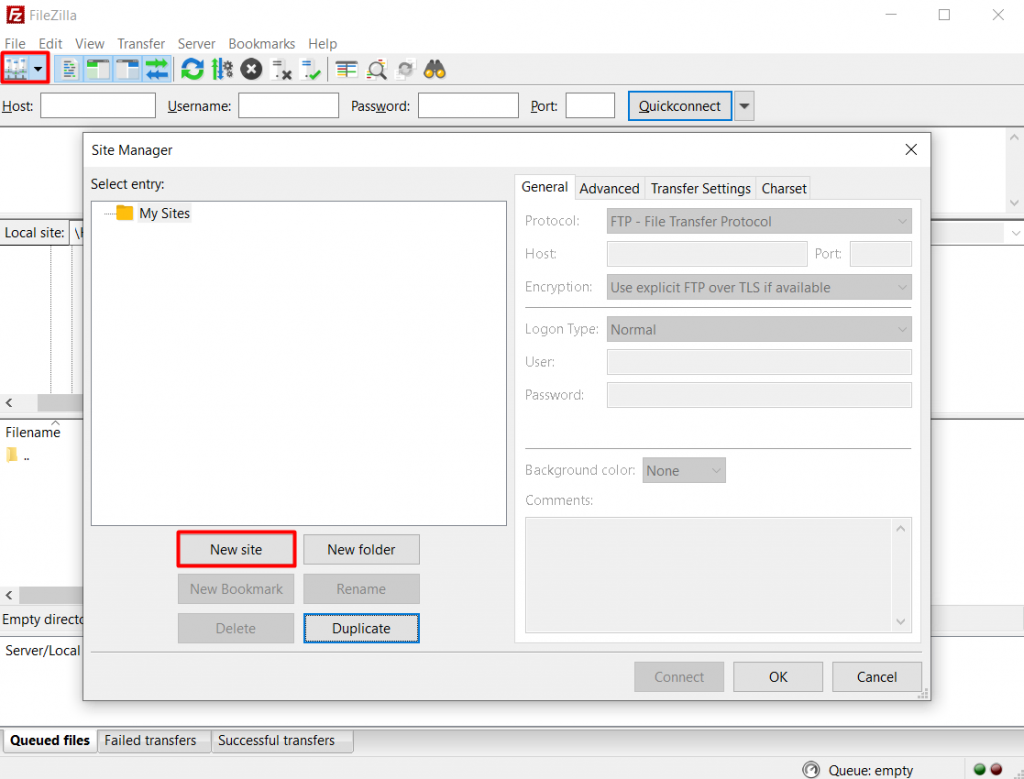
- 使用新创建的 Ubuntu FTP 服务器信息填写所有必填列。由于我们将其配置为使用 TLS,因此我们还可以选择Use explicit FTP over TLS选项。最终配置应如下所示:
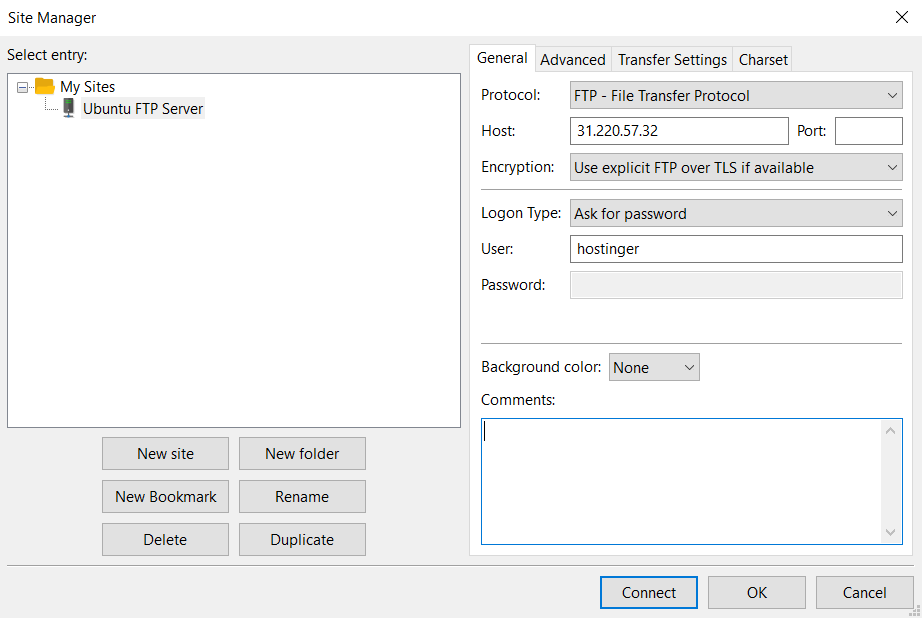
- 准备就绪后,单击“连接”,将出现要求输入 FTP 用户密码的屏幕。之后,点击OK。
- 最后,您需要在 Ubuntu VPS 上验证 FTP 服务器的 SSL 证书。确认后,带有测试文件的根目录现在应该出现在您的屏幕上。
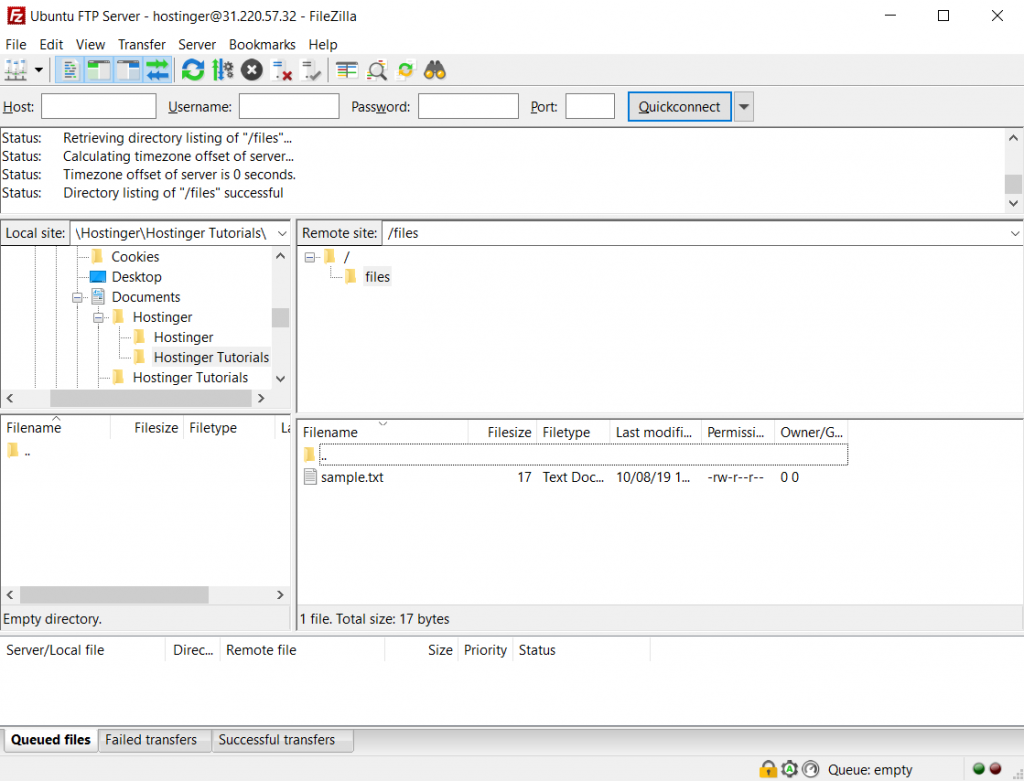
就这样!现在,您可以执行从计算机到 Ubuntu FTP 服务器的各种文件传输,反之亦然。
结论
拥有 Ubuntu FTP 服务器可以让您轻松地在 Ubuntu VPS/服务器和计算机之间共享文件。得益于 SSL/TLS 安全性和 TCP/IP 协议,它是一种安全可靠的数据传输方法。
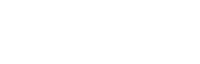

 美联科技 Anny
美联科技 Anny
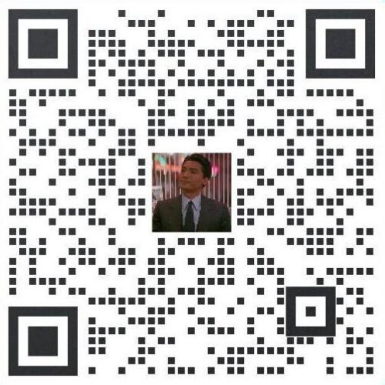 美联科技 Vic
美联科技 Vic
 美联科技 Sunny
美联科技 Sunny
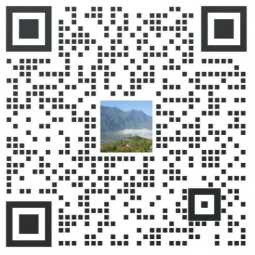 美联科技 Fre
美联科技 Fre
 美联科技Zoe
美联科技Zoe
 梦飞科技 Lily
梦飞科技 Lily
 美联科技 Daisy
美联科技 Daisy
 美联科技 Fen
美联科技 Fen